 Damit du schnell und effizient eine Summe in Microsoft Excel berechnen kannst, bietet Microsoft hierfür eine entsprechende Funktion.
Damit du schnell und effizient eine Summe in Microsoft Excel berechnen kannst, bietet Microsoft hierfür eine entsprechende Funktion.
Um die Berechnung durchzuführen, gibt es zwei Wege. Entweder du Addierst alle gewünschten Werte miteinander oder Du lässt Excel für Dich arbeiten und verwendest Die Funktion SUMME.
Um die SUMME Funktion einzufügen, gibt es zwei Möglichkeiten, welche ich Dir beide zeigen werde.
Inhaltsverzeichnis:
Die Funktion SUMME
Um Funktionen leicht erkennen zu können, hat Microsoft bei der Programmierung diese so benannt, dass man anhand des Funktionsnamen in den meisten Fällen erkennen kann, wofür die Funktion da ist.
Dies trifft auch hier zu, denn der Funktionsnamen lautet auch hier „Summe“.
Um die Funktion nun korrekt anwenden zu müssen, musst Du eigentlich nur zwei Dinge wissen:
- Wie heißt die Funktion
- Welche Parameter werden benötigt
Den Funktionsnamen kennst du bereits, somit ist die Hälfte schon geschafft.
Damit Du nun deine Summe korrekt berechnen kannst, musst Du nur noch wissen, welche Zellen berechnet werden müssen. Wenn es sich hierbei z.B. um die Zellen C2, C3, C4, C5 und C6 handelt, wird die „Start-Zelle“ und „End-Zelle“ in die Funktion geschrieben. Sprich, wo die Funktion anfangen soll zu Zählen und wo diese aufhören soll.
Dies würde dann wie folgt aussehen: =SUMME(C2;C6)
Microsoft Excel führt die Funktion aus und addiert nun alle Zahlen welche sich in den Zellen von C2 bis C6 befinden und gibt Dir das Ergebnis aus.
Summe Funktion manuell einfügen
Damit Du nun die Funktion manuell verwenden kannst gehst Du wie folgt vor:
- Klicke auf eine freie Zelle, in welcher Du die Summierung durchführen möchtest.
- Schreibe nun die Funktion in die gewünschte Zelle und bestätige deine Eingabe mit der Enter-Taste: =SUMME(VONZELLE;BISZELLE)
VONZEILE und BISZEILE musst Du entsprechend ersetzen. In meinem Beispiel ist dies C2 und C6.

- Excel geht nun die Zeilen C2 bis C6 nacheinander durch und addiert diese und gibt Dir das Ergebnis aus.
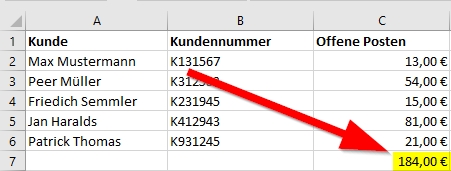
Das ist eigentlich schon alles, damit Du die Summe aus mehreren Zellen berechnen kannst.
Einfügen der Funktion über das Menüband
Auch über das Einfügen über das Menüband benötigst Du einige Zahlen. Nehmen wir auch hier wieder Zahlen, welche in den Zellen C2 bis C6 eingetragen sind.
Damit Du nun mit wenigen Klicks die Summe Funktion einfügen kannst, gehst Du wie folgt vor:
- Markiere die Zellen, welche durch die Funktion addiert werden sollen.
- Klicken oben im Menüband auf „Formel“.
- Nun findest Du oben im Menüband den Bereich „Funktionsbibliothek“. Hier klickst Du nun auf „Autosumme“.
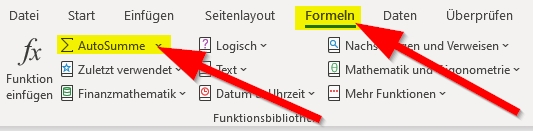
- du vorab die benötigten Zellen markiert hast, fügt Excel nun die Zellen unterhalb der markierten Zellen die entsprechende Funktion ein.
Solltest Du die Zahlen nebeneinander haben, wird entsprechend auch die Funktion rechts neben der Zahlen eingefügt.
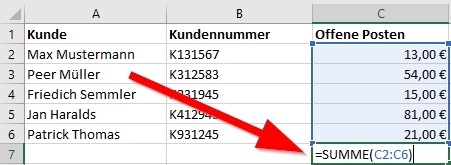
Alternativ kannst Du auch einfach die Zelle auswählen, wo Du die Funktion eingefügt haben möchtest und dann auf „Autosumme“ klicken. Excel analysiert nun das Datenblatt und prüft, welche Zahlen für diese Funktion in Frage kommen würden und markiert diese dann. Wenn du die Auswahl bestätigt hast, wird dann auch entsprechend die Funktion angewendet und das entsprechende Ergebnis ausgegeben.

Mein Name ist Tim Platen und ich bin gelernter Fachinformatiker in Fachrichtung Systemintegration. Hier auf meiner Seite findest Du einige Anleitungen zu verschiedenen Programmen und deren Verwendung.
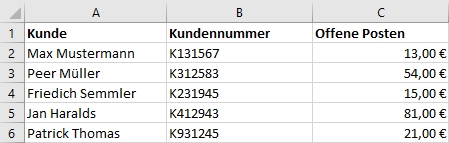
Hallo Tim,
ich bin nebenberuflicher Vermittler und ich danke dir sehr für diesen tollen Thread.
Dieser ist sehr übersichtlich und informativ gestaltet.
Hallo Günther,
ich freue mich, dass dir der Beitrag gefällt und danke dir für dein Positives Feedback! 🙂
Viele Grüße
Tim