 In diesem Artikel gehen wir auf das anpassen von Zeilen und Spalten ein. In Microsoft Excel sind Spalten mit Buchstaben und Zeilen mit Zahlen gekennzeichnet. Doch wie passt man diese an? Darauf gehen wir in diesem Beitrag einmal genauer ein.
In diesem Artikel gehen wir auf das anpassen von Zeilen und Spalten ein. In Microsoft Excel sind Spalten mit Buchstaben und Zeilen mit Zahlen gekennzeichnet. Doch wie passt man diese an? Darauf gehen wir in diesem Beitrag einmal genauer ein.
Um Zeilen und Spalten anpassen zu können, ist nicht viel Nötig, man muss nur verstehen, wie es funktioniert.
Ich habe für diese Thematik nun einmal eine Beispiel-Tabelle erstellt, welche fiktive Daten enthält anhand welcher ich Dir einmal zeigen möchte, wie die Anpassung von Zielen und spalten genau funktioniert.
Inhaltsverzeichnis:
Anpassen der Zeilenhöhe mit der Maus
Wie der Titel bereits verraten lässt, möchten wir die Zeilenhöhe nun einmal über die Maus anpassen.
Hierfür nimmst du deinen Cursor und gehst an die Trennlinie der Zeile, welche Du ändern möchtest, und klickst diese mit der linken Maustaste an und hältst diese dann gedrückt. Wenn Du anschließend, bei weiter gedrückter Maustaste, den Cursor z.B. weiter nach unten bewegst, wird die Zeilengröße erhöht. Wenn Du den Cursor zurück bewegst, wird diese wieder verkleinert.
Es kann passieren, wenn du eine Zeile kleiner ziehst als den eigentlichen Inhalt, dass Du diesen nicht mehr richtig siehst. Hier musst Du dann etwas genauer hinsehen, dann wirst Du erkennen, dass an der Stelle eine der Trennlinien mehrfach untereinander auftaucht.
Wenn Du deine gewünschte Zeile nun zu groß oder klein gezogen haben solltest, kannst Du durch einen Doppelten linken Mausklick auf die untere Trennlinie der Zeile bewirken, dass Excel die Zeilenhöhe dieser Zeile auf den Inhalt anpasst, welcher sich in den Zellen befindet.
Anpassen der Zeilenhöhe im Menü
Die Anpassung der Zeilenhöhe über das Menü erfolgt über die Eingabe von Höhenwerten. Standardgemäß steht dieser Wert (in Pixel gemessen) auf „15“.
Um die entsprechenden Werte eingeben zu können, gehst Du wie folgt vor:
- Klicke die Zeile (links die Zahl) einmal mit der linken Maustaste an. Diese wird dann markiert.
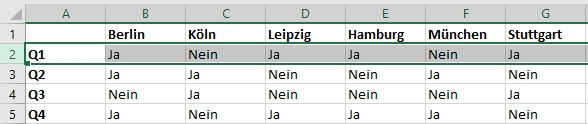
- Klicke im Reiter „Start“ im Bereich „Zeilen“ auf den Punkt „Format“.

- Anschließend öffnet sich ein neues Menü, wo Du einige Möglichkeiten hast. Für Deinen zweck sind nur die Punkte „Zeilenhöhe“ und „Zeilenhöhe automatisch anpassen“ wichtig.
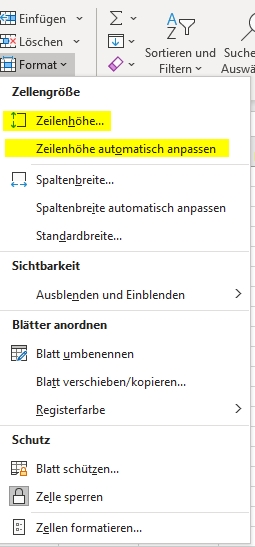
- Zeilenhöhe: hier kannst Du, wie bereits angesprochen, den Wert einer Zeilenhöhe anpassen.
- Zeilenhöhe automatisch anpassen: Wenn Du diesen Punkt anklickst, wird die Zeilenhöhe entsprechend an den Inhalt an die darin liegenden Zellen angepasst.
- Klicke mit der linken Maustaste auf „Zeilenhöhe“. Anschließend wird ein neues Fenster geöffnet, in welcher Du die gewünschte Zeilenhöhe eingeben kannst.
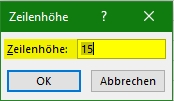
- Nach der Eingabe klickst Du mit der linken Maustaste auf die Schaltfläche „Ok“, um deine Eingabe zu bestätigen.
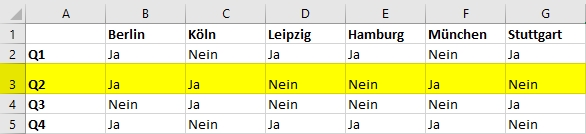
Wie Du sehen kannst, je nachdem wie Hoch der neu eingegebene Wert ist, dass die Zeile sich vergrößert hat. In meinem Beispiel habe ich einmal einen Wert von „30“ verwendet, was doppelt so Hoch ist, wie der Standardwert.
Anpassen der Zeilenhöhe im Kontextmenü
Damit Du die Zeilenhöhe über das Kontextmenü ändern kannst, klickst du mit der rechten Maustaste auf die Zeile (entsprechende Zahl) welche Du ändern möchtest. Anschließend öffnet sich auch hier ein neues Menü.
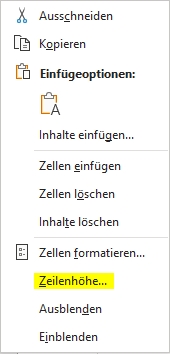
In dem Menü suchst Du jetzt nach dem Punkt „Zeilenhöhe“ und klickst diesen mit der linken Maustaste an. Nach dem Anklicken öffnet sich ein neues Fenster, in welchem Du Höhenwert anpassen kannst. Auch hier wird dieser durch das anklicken mit der linken Maustaste auf die Schaltfläche „Ok“. Bestätigt und wird anschließend wirksam.
Anpassen der Spaltenbreite
Das Anpassen der Spaltenbreite funktioniert auf identisch wie bei der Zeilenhöhe. Der unterschied liegt nur darin, dass man nicht links die Zahlen anklickt, sondern oben die Buchstaben (A, B, C usw.) anklicken muss.

Um die Werte entsprechend eingeben zu können, gehst Du demnach nicht auf „Zeilenhöhe“ sondern auf „Zeilenbreite“, dann wird das entsprechende Fenster aufgerufen.

Mein Name ist Tim Platen und ich bin gelernter Fachinformatiker in Fachrichtung Systemintegration. Hier auf meiner Seite findest Du einige Anleitungen zu verschiedenen Programmen und deren Verwendung.

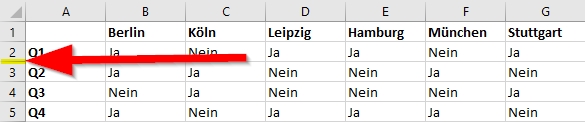
Hinterlasse einen Kommentar