 Immer wieder sehe ich, wie Leute in Outlook mehrere Archivdateien in Outlook eingebunden haben und somit die Mails in verschiedene Dateien unterteilen. Gleichzeitig sehe ich ebenfalls, wie diese dann ewig suchen um eine bestimmte E-Mail zu finden. In diesem Beitrag gehe ich einmal darauf ein, wie man eine gewisse Struktur in Outlook halten kann und warum dies auch wichtig für effizientes Arbeiten ist.
Immer wieder sehe ich, wie Leute in Outlook mehrere Archivdateien in Outlook eingebunden haben und somit die Mails in verschiedene Dateien unterteilen. Gleichzeitig sehe ich ebenfalls, wie diese dann ewig suchen um eine bestimmte E-Mail zu finden. In diesem Beitrag gehe ich einmal darauf ein, wie man eine gewisse Struktur in Outlook halten kann und warum dies auch wichtig für effizientes Arbeiten ist.
Inhaltsverzeichnis:
Was sind Archivdateien in Outlook?
Wenn man von Archivdateien in Outlook spricht, meint man so genannte PST-Dateien, welche als Anlagendateien in Outlook hinterlegt sind. Diese dienen dazu, das eigentlich E-Mail Postfach zu entlasten und sind lokal auf deinem Computer gespeichert.
Sollte dein E-Mail Postfach also einmal so viele Mails enthalten, dass der Speicherplatz langsam knapp wird, dann wirst du ein Archiv erstellen, in welchem du alte E-Mails aufbewahrst.
Erstellen und Einbinden von Archivdateien in Outlook
Das erstellen sowie das Einbinden von Archivdateien in Outlook funktioniert auf identischem Wege. Der einzige Unterschied ist, wenn du in dem Auswahldialog bist, wählst du bei vorhandenen Archiven, dieses entsprechend aus und bei neuen gibst du einen neuen Namen an.
Um eine Datei einbinden zu können gehst du wie folgt vor:
- Klicken oben im Menüband auf „Datei“.

- Klicke anschließend auf „Kontoeinstellungen“ und in dem Kontextmenü erneut auf „Kontoeinstellungen…“
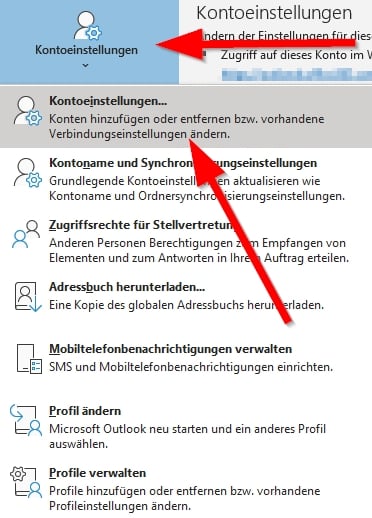
- Das Fenster „Kontoeinstellungen“ öffnet sich. Suche den Reiter „Datendateien“ und klicke diesen an.
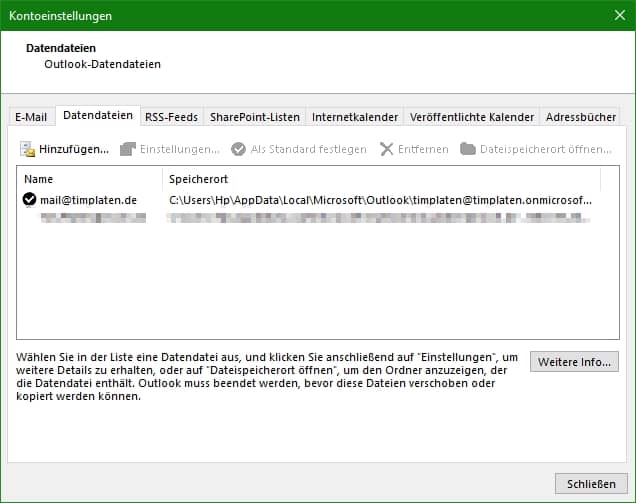
- Hier findest du nun eine Auflistung der bereits eingebundenen PST-Dateien. Sofern du ein Exchange-Konto verwendet, wird dir hier auch die so genannte OST-Datei, welche vom Exchange-Konto produziert wird, angezeigt.
- Um ein neues Archiv zu erstellen oder ein bereits vorhandenes in Outlook einzubinden, klicke auf die Schaltfläche „Hinzufügen“.

- Das Fenster „Outlook-Datendatei erstellen oder öffnen“ öffnet sich. Hier musst du nun eine bestehende Datei auswählen oder eine neue erstellen.
- Das auswählen einer neuen Datei kannst du mit Doppelklick auf die entsprechende Datei oder mit einem einzelnen Klick und dann auf öffnen durchführen. Bei einem neuen Archiv wählst du entsprechend den Pfad aus, wo dieses gespeichert werden soll und gibst anschließend unter „Dateiname“ einen Namen ein und klickst dann auf die Schaltfläche „Öffnen“.
Es spielt keine Rolle ob du nun eine neue Datei erstellt oder eine vorhandene eingebunden hast, nachdem du wie beschrieben vorgegangen bist, wird das entsprechende Archiv in der Liste angezeigt.
Wenn du das Fenster nun über die Schaltfläche „Schließen“ wieder geschlossen hast, findest du das Archiv in deiner Ordnerliste. In der Regel befindet sich dieser Ordner nun ganz unten.
Vor und Nachteile von Archivdateien
Zugegeben, Archivdateien sind keine perfekte Lösung aber dennoch eine sehr große Hilfe. In der heutigen Zeit erhält man so viele E-Mails, von Online-Shops, Versicherungen, Banken oder sonstige Newsletter. Aufgrund dessen, kann es schnell dazu führen, dass dein E-Mail Postfach vollläuft. Dies macht sich besonders bei kostenlosen E-Mail-Konten bemerkbar, da man dort meist nur wenig Speicherplatz (1-2 GB) zur Verfügung gestellt wird.
Ein wesentlicher Vorteil an den Archiven ist somit, dass man die Mails aus dem eigentlichen Postfach raus bekommt und diese in das Archiv verschieben kann.
Durch dieses vorgehen, nimmst du die Mails aus deinem Postfach und verschiebst sie in das lokale Archiv. Du bekommst wieder Platz in deinem E-Mail-Postfach und hast die entsprechenden Mails dann lokal auf deinem Computer in dem Archiv gespeichert.
Damit kommen wir dann auch zu dem Nachteil von der Nutzung von Archiven. Wenn du E-Mails entsprechend Archiviert hast, liegen diese lokal auf dem verwendeten Endgerät (Computer oder Laptop). Somit hast du sowohl online als auch von anderen Computern keinen Zugriff mehr auf die archivierten E-Mails. Sondern nur noch von dem Gerät, auf welchem die PST-Datei hinterlegt ist.
Gerade wenn man mit mehreren Geräten (Computer, Notebook, Smartphone und Tablet) arbeitet, ist dies ärgerlich, wenn man die entsprechenden E-Mails nur noch auf einem Gerät aufrufen kann. Dies ist auch im Bezug auf Datensicherheit schwierig, da wenn das Gerät auf welchem die PST-Datei hinterlegt ist einmal kaputt geht und du keine Datensicherung hast, sind alle archivierten E-Mails weg.
Eine Größenbeschränkung für PST-Dateien existiert nicht mehr. In alten Versionen (97-2002) existierte eine Beschränkung von 2 GB. Mit den Jahren wurde diese immer wieder höher gesetzt und in den aktuellen Office-Versionen ist die Begrenzung bei 4096TB. Eine Größe die kaum zu erreichen ist! Aus diesem Grund sage ich auch, dass es keine Beschränkung gibt.
Struktur bringt Effizienz
Du kannst dir eine Outlook Struktur vorstellen wie einen Aktenschrank. Wenn du ein Dokument suchst, bist du froh, wenn du einen Aktenordner hast, wo Ordnung herrscht und du schnell das Dokument findest was du suchst und nicht erst 20 Ordner durchsuchen musst.
Das Prinzip ist in Outlook ziemlich gleich. Wenn du eine E-Mail suchen möchtest, geht es schneller wenn du ein Archiv durchsuchen musst statt 3, 4 oder 5.
Aus diesem Grund empfehle ich jedem, eine Archiv Datei anzulegen und diese Strukturiert in entsprechende Bereiche bzw. Unterordner zu unterteilen. Dies bringt wie bereits erwähnt den Vorteil, dass eine Suche nach einer entsprechenden E-Mail wesentlich schneller von statten geht und man somit auch effizienter arbeiten kann.
Ich sehe es immer wieder, dass Leute in Outlook bis zu 10 verschiedene Archive in Outlook eingebunden haben. Wenn diese jedoch eine E-Mail suchen, sind diese meist erstmal eine Weile beschäftigt. Dank der Suchfunktion von Outlook findet, hat man die Möglichkeit alle Archive durchsuchen zu lassen aber auch dies dauert für Outlook länger, da Outlook selbst auch alle Archive durchsuchen muss.
Jeder arbeitet anders und muss dementsprechend auch für sich die beste Methode finden, die eigenen Ordner strukturiert anzulegen. Jedoch lege ich jedem nahe, dies nicht in verschiedenen Archiven zu machen sondern dies auf ein Archiv zu beschränken. Dadurch hat man selbst mehr Übersicht über seine Unterordner und muss nicht Planlos mehrere Stellen durchsuchen.
Wie gesagt, Struktur bringt Effizienz! 🙂
Zusammenführen von mehreren Archiven
Solltest du nun mehrere Archive angesammelt haben und möchtest diese auf ein einziges beschränken, musst du diese zusammenführen. Dies klingt erstmal schwerer als es eigentlich ist.
Archive werden immer untereinander aufgeführt. Damit du diese nun zusammenführen kannst, musst du dich erstmal entscheiden ob du ein vorhandenes Archiv als „Hauptarchiv“ verwenden möchtest oder ob du hierfür ein neues Anlegst. Wenn du ein neues verwenden möchtest, findest du unter Erstellen und Einbinden von Archivdateien in Outlook eine Anleitung, wie du ein neues Archiv anlegst.
Nachdem du dich nun entschieden hast, welches das Hauptarchiv werden soll, gehst du einfach in die anderen Archive und ziehst die entsprechenden Ordner mit der linken Maustaste von dem alten Archiv in das neue. Hier musst du beachten, dass du nicht die Ordner ausersehen in einen anderen Unterordner verschiebst. Dies ist jedoch auch von der Struktur deines Archivs abhängig.
Sofern du E-Mails im Archiv hast, welche nur im Archiv liegen und nicht in einem Unterordner sind musst du diese Markieren und dann ebenfalls mit gedrückter Maustaste in den entsprechenden Ordner oder Archiv ziehen. Je nach Menge der E-Mails (trifft auch bei den Ordnern zu) kann dies auch etwas dauern.
Wenn du nun alle Ordner und E-Mails verschoben hast, kannst du das eingebundene und nun leere Archiv schließen.
Hierfür klickst du auf den obersten Punkt im Archiv mit der rechten Maustaste und gehst dann auf „Archivname schließen„. Bei Archivname steht natürlich der Name deines Archivs.
Fazit
Damit du wirklich effizient arbeiten kannst, wäre es natürlich am besten, wenn du kein Archiv benötigen würdest. Da dies mit den kostenlosen E-Mail-Postfächern aber schwer möglich ist, ist die Verwendung von Archiven eine sehr gute alternative.
Die Einbindung und Erstellung von Archivdateien ist sehr einfach gehalten und kann schnell durchgeführt werden. Man muss dennoch weiter auf Nummer sicher gehen und die Archivdateien nochmals eigenständig sichern. Man sich leider nie sicher sein, dass die Hardware nicht mal kaputt geht.
Ich finde es sehr wichtig, Outlook eine gewisse Ordnung hat. Dies ermöglicht dir eine effizientere Arbeitsweise. Der Unterschied ob du nun dein Postfach und ein Archiv durchsuchen musst oder ein Postfach und 5 oder 6 Archive ist schon sehr enorm und kostet nur Zeit.
Wenn eine Archivdatei größer wird als ungefähr 15 GB kann man doch mal über ein zweites Archiv nachdenken, da Outlook mit sehr großen Dateien immer wieder Probleme hat.
Um die Arbeit zu erleichtern, legt man sich in der Regel eine eigene Ordnerstruktur an. Wie diese aussieht, ist jedem selbst überlassen. Jede Person hat auch eine eigene Arbeitsweise, weshalb man hier auch kein Standard vorgehen festlegen kann.
Ich arbeite als Beispiel ohne Archive. Ich habe mir ein Exchange-Postfach, bestehend aus Office365 und meiner E-Mail-Adresse vom Hosting-Provider, gemietet und habe somit eine Postfachgröße von 50GB. Ein Archiv ist dabei also nicht nötig.
In diesem Postfach habe ich dann die Unterordner „Anbieter“, „Affiliate“, „Newsletter“ und „Privat“. Unter diesen Untern habe ich je nach bedarf auch weitere Unterordner, wo Mails automatisch einsortiert werden, wenn ich diese erhalte. Anders ist der Ordner Newsletter! Das ist mein Ordner für alles wo ich gerade keine Verwendung für habe aber vielleicht nochmal nachlesen möchte. Man könnte diesen auch „Unsortiert“ nennen!
Da ich aber eine Feste Ordnerstruktur habe und auch alles nur in dem Postfach, finde ich mit ein paar Klicks alle E-Mails die ich benötige wieder. Was für mich extrem hilfreich ist und mir ein effizientes Arbeiten in Outlook ermöglicht!
Schreib gerne in die Kommentare wie deine Struktur oder deine Arbeitsweise in Outlook aussieht um dir ein effizientes Arbeiten zu ermöglichen!

Mein Name ist Tim Platen und ich bin gelernter Fachinformatiker in Fachrichtung Systemintegration. Hier auf meiner Seite findest Du einige Anleitungen zu verschiedenen Programmen und deren Verwendung.
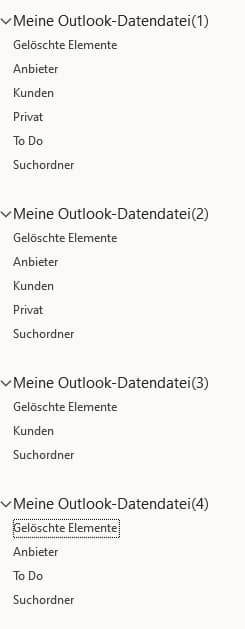
Diesen Artikel verlinke ich gerne meinen Anwendern, da ich leider nicht immer die Zeit habe diese schnell zu beraten wenn die Frage rund um Archive erstellen aufkommt.
Hallo Manuel,
es freut mich zu lesen, dass der Beitrag dir als auch deinen Anwendern hilft und dir auch Zeit spart.
Viele Grüße
Tim